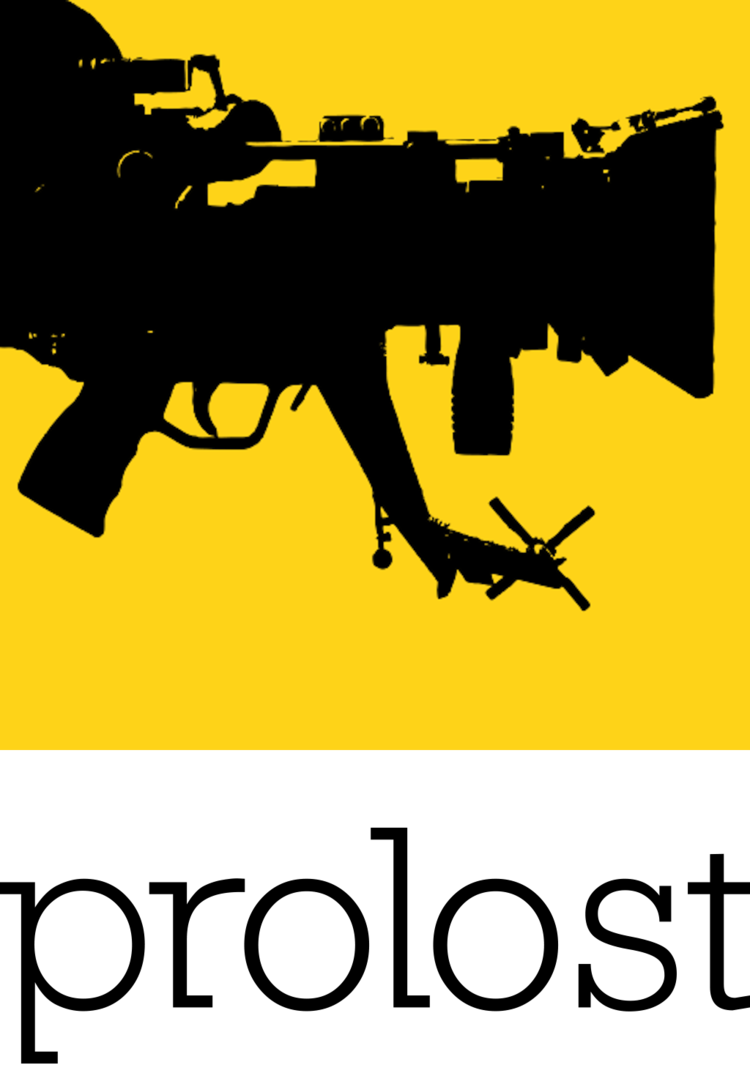Holy crap, film! Try this:
- Download Marcie.
- Import her into a new After Effects 7.0 project.
- Set the project to 32 bits per channel (float)
- Set your Project Working Space to Linear Adobe RGB
- Select Marcie and File > Interpret Footage > Main
- Click on More Options
- Under Conversion Method, select Kodak 5218 ICC Profile
- Hit OK
- Hit OK
- Drag Marcie to the Create Comp button
- With the new comp's View active, View > Proof Setup > Kodak 2383 Theater
- Select View > Proof Colors (switch it from unchecked to checked)
You're now working with a Cineon file in linear, scene-referred float, and accurately previewing how your work will looked filmed out on Kodak Vision film stock.
When you want to output back to log:
- Create an output comp that contains your linear Marcie comp
- Set Proof Colors to Unmanaged for this comp's view (Proof Colors should be checked)
- Apply the Color Profile Converter effect to the layer
- Leave Input Profile set to Project Working Space
- Set Output Profile to DPX Scene - Standard Camera Film
- Very important: Set Intent to Absolute Colorimetric
Output this comp to a Cineon sequence and it should match the original Marcie source.
You've now fully round-tripped a color managed, linear floating point film compositing pipeline. I don't know of any other compositing application that ships with this capability, "high end" or not!
But wait, there's more! Want to bake this film-look LUT into some NTSC video dailies?
- Add linear Marcie to a video output comp (NTSC res)
- This comp should also have Proof Colors on and set to Unmanaged
- Select Layer > New > Adjustment Layer
- Apply the Color Profile Converter effect to the layer
- Leave Input Profile set to Project Working Space
- Set Output Profile to DPX Scene - Standard Camera Film
- Very important: Set Intent to Absolute Colorimetric
- Apply a second Color Profile Converter
- Set Input Profile to DPX Theater Preview - Standard Print Film
- Set Output Profile to SMPTE-C
Smoove. Don't believe me? Download the project file (316kB zip). This workflow is compatible with Part 1 and, of course, Part 2.