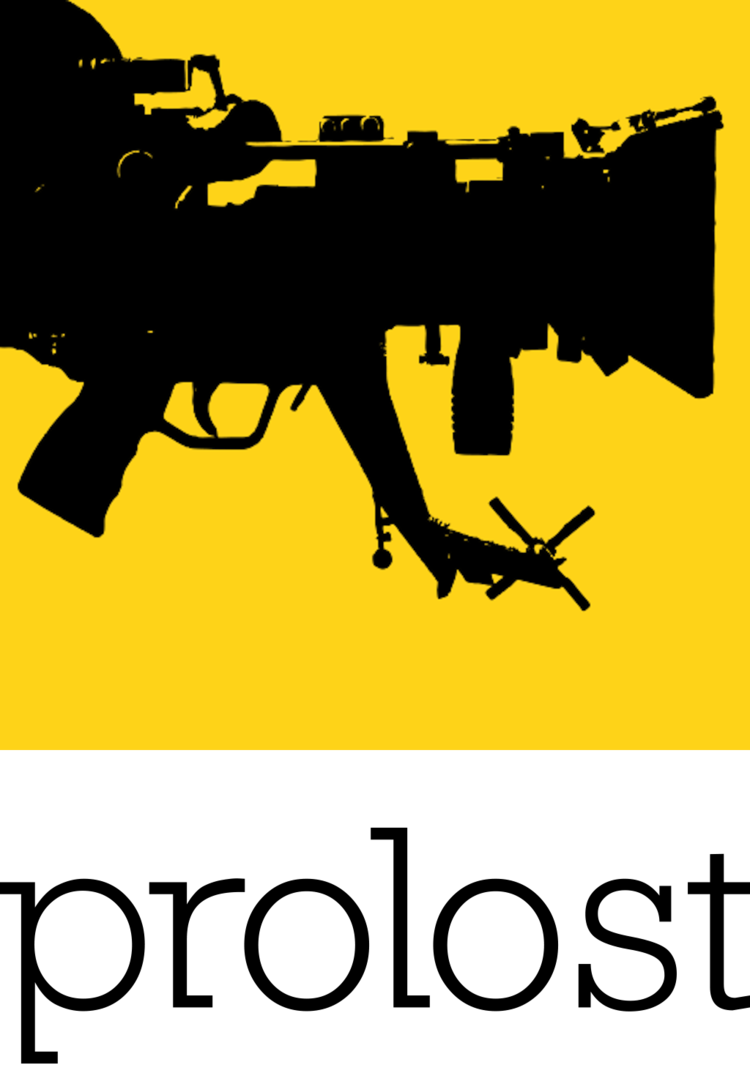Since the release of Lightroom 2 I've been doing little else than playing with it. And I do mean playing—the review at imaging-resource.com has exactly the right title: "Turning Work Into Play." Developing raw files with Lightroom 2 is almost pure joy, and feels not one bit like work.
I've gotten many flattering requests for a tutorial on how I approach Lightroom 2 Develop Module work, usually accompanied by mention that my flickr photos have improved greatly in the short time since Lightroom 2's release. I take that latter bit to mean that I'm a better colorist than photographer, which is fine with me! I'm kind of sick that way—sometimes I feel that I shoot just so I'll have something new to play with in Lightroom!
But sadly my first post on Lightroom 2 after its release is about a problem with one of its vaunted new features. Lightroom 2 adds a post-crop vignette feature, acknowledging that many photographers (like, all of them) enjoy using the vignette-reduction functionality of Adobe Camera Raw to introduce additional vignetting. This effect is tied to the original framing of course, and can therefore break for extreme cropping cases, so Lightroom 2 adds the ability to dial in a vignette that is tied to the cropped framing. Awesome.
Except that in practice, the Lightroom designers have also chosen to render post-crop vignettes differently than the primary vignette control.
This image is heavily cropped in Lightroom 2. It also has exposure and contrast boosted quite a bit, enough that the sky behind the girl has become blown out. I'd like to use some vignetting to counteract this, and to give the shot more focus. What's so cool about Lightroom's primary vignette control is that it happens very early in the image processing pipeline. Reader's of The Guide will remember the importance of order-of-operations when designing color correction. Part of Lightroom's success is its well-considered internal order of operations, and vignetting is a great example of this.
Here's another (uncropped) shot in the same lighting, where Lightroom's vignette control has recovered lost detail in the sky and fence (that detail is there in the raw file because I exposed for it). This is the look I'd like for my close-up on the girl. So I reach for post-crop vignette, and here are the results:
Blech.
Clearly the post-crop vignette is being processed after all the other corrections, even after the recoverable detail in the highlights has been clipped. The effect is graphical rather than photographic, and is not something I would ever desire for my photos. Looks like I won't be using post-crop vignette.
Fortunately, Lightroom 2 has local adjustments. You saw me using them heavily in my Lightroom 2 Speed Session. Unlike post-crop vignette, the local adjustments are properly situated within the order of operations. So what I ultimately did for my shot was hand-paint a vignette using the exposure brush:
That's the look I want, but not the workflow I want. Part of the delight of Lightroom is that making your images look better is so easy that you wind up doing it a lot. Hand-painting vignettes is not fast or easy (the speed and interactive feedback of the local adjustments in Lightroom 2 is nothing to boast about, a fact that is easy to overlook given how exciting the local adjustments are). The rationale for the pipeline-placement of Post Crop Vignette only becomes clear when you push the slider in the "white" direction—in that case, the overlay effect makes a white vignette that looks quite a bit like something you'd make in a darkroom. But I never use white vignettes, so to me the Post Crop Vignette feature is broken in a way that highlights how easy it is to achieve visually poor results with a simple mistake in image processing order of operations.
What do you think? Have you tried Post Crop Vignette? Have you found cases where it does something you like? Are there times where this kind of look would be desirable?
Buy or upgrade to Lightroom 2 on Amazon and support ProLost.