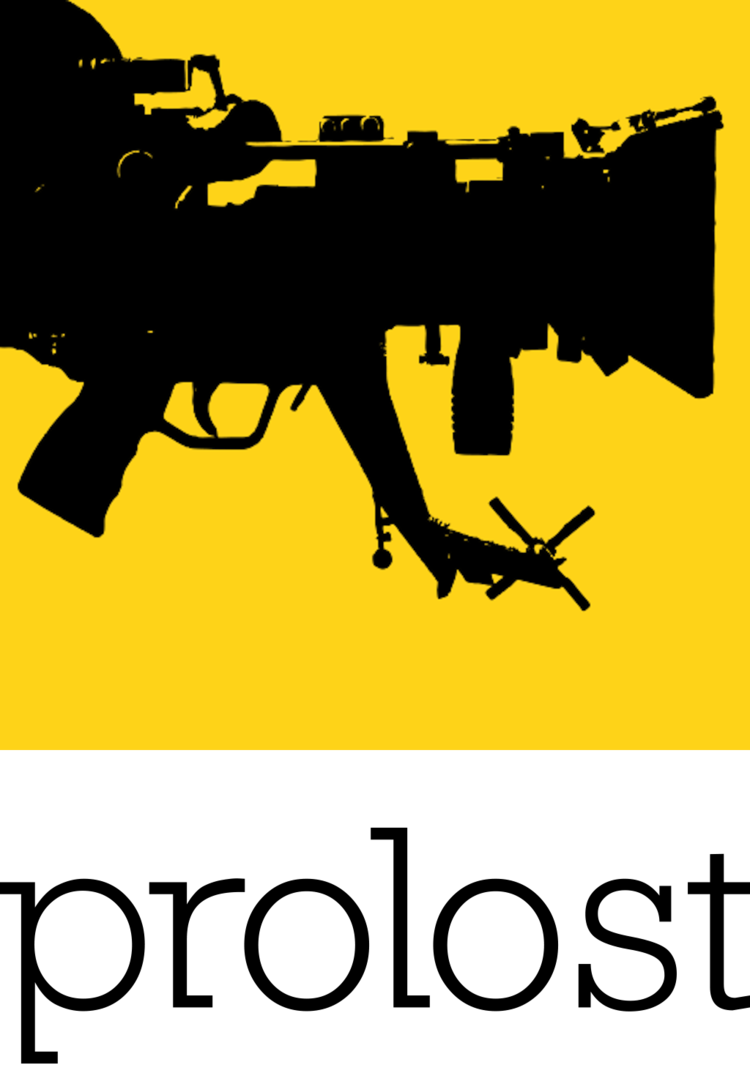Adobe quietly updated its mobile version of Lightroom last month. The update includes a highly usable—and even slightly hackable—new feature, and a long-standing bug that can cause your photo adjustments to be lost.
Almost Presets
The headlining feature of Lightroom Mobile 1.3 is the ability to copy and paste settings from one photo to another. It’s handy to be able to make an adjustment to one photo and copy it to others, but the reason I like this feature is that it offers an end run around the image editing limitations imposed on the mobile app.
Lightroom Mobile renders and processes the entire Adobe Camera Raw processing engine, but only allows you to adjust the parameters from the Basic panel in Lightroom’s Develop module. Presets can modify the other parameters, but you are limited to the presets that ship with the mobile app. It’s no secret that I love presets, so what I’ve done in version 1.3 is populate my synced collections with sample photos that use some of my favorite develop presets (including several Prolost Vintage presets). I can now copy and paste the settings from these reference images to any new photo I add. In other words, you can copy and paste Develop settings (from photos edited in the desktop Lightroom) that you cannot otherwise modify using Lightroom Mobile on its own. It’s not quite as good as presets, but it’s better than nothing. I have even created some plain grey images to better show off the settings that I’m copying and pasting.
I thought I was kinda crazy, hacking this new capability to be a poor cousin to my most-requested Lightroom Mobile feature—until I saw Adobe’s own Russell Brown do exactly the same thing in his Lightroom Mobile 1.3 tutorial.
Clearly I’m not the only one yearning for user presets in Lightroom Mobile.
Develop, Cross a Road, Develop Again
Unfortunately, neither version 1.3.0, nor yesterday's 1.3.1 update, fixes a nasty bug that has long plagued the Lightroom Mobile photo editing process. When you adjust a photo’s Develop settings, Lightroom Mobile does not sync those changes back to the cloud until you exit back to the grid view—even if you exit the app. Your develop settings can therefore be lost rather easily, through normal use of your iOS device.
Imagine this: You open a photo in Lightroom Mobile, make some adjustments, and then a phone call comes in, or an important challenge to beat a friend at Crossy Road. You deal with that, and then you get distracted, and maybe it’s a while before you come back to the Lightroom app. When you return to Lightroom Mobile, your Develop settings are gone—the photo is in its original, unedited state.
What’s happened is that Lightroom has quietly quit in the background—as every iOS app does, by requirement—but without having synced your settings. I have reported this bug to Adobe, and they tell me they are working on a fix. But for now, be careful to always exit back to grid view (or choose Force Sync from the little Cloud menu) to ensure a sync of any Develop adjustments that you don’t want to lose.
Lightroom Mobile is free in the App Store, and requires a Creative Cloud subscription. For a complete list of the new features in version 1.3, see Lightroom Product Manager Sharad Mangalick’s blog post.