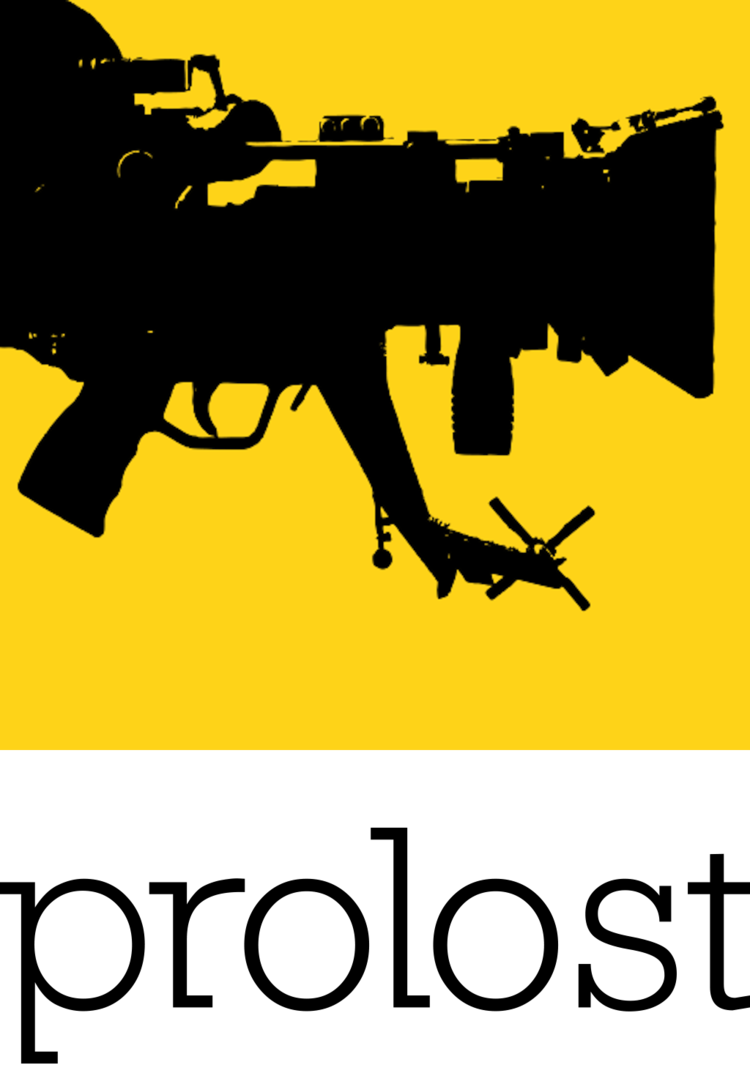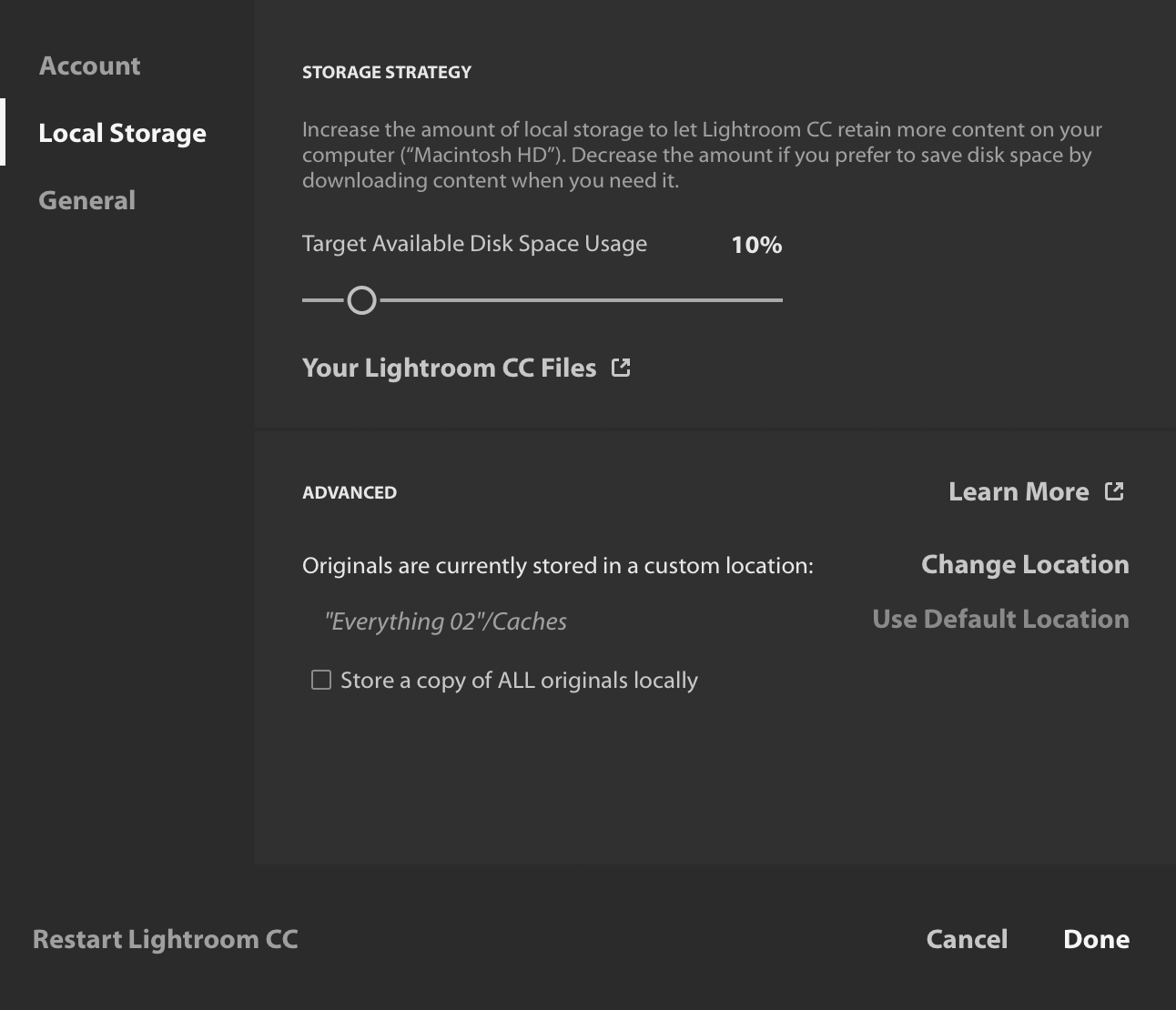Or, More Accurately, a Transcription of a Therapy Session for Someone Who Wants the New Thing, but Really Would Be Better Off With the Old Thing
In my last Lightroom post, I mentioned that my friend Benjamin Warde is a product manager on the Lightroom team. I’ve known Ben since we were kids, and we’ve long had a mutual love of photography. This is now really handy for me, because I get to ask him whatever questions I want about terrifying, confusing things like migrating 16 years of digital photography from Lightroom Classic to Lightroom CC.
Which, by the way, I’m still not planning on doing soon. But I do plan on doing it eventually, so I asked all the questions I could think to ask, and Benjamin generously allowed me to share his answers here.
And then it got weird.
The Q&A
Hi childhood friend Benjamin Warde!
This part feels like you wrote it for me.
As you know, I’m a longtime Lightroom user, with over 330,000 photos in one master Lightroom Classic catalog. I’ve also been using Lightroom CC on iOS for a while, both for capture and organization, and recently I’ve been using Lightroom CC on my secondary computer, especially when traveling.
So my main Lightroom Classic catalog has a mix of:
- Photos imported into Lightroom Classic via the “Add” method, i.e. I’m managing their locations myself. They’re on a big external drive. Some of these are in synced Collections and therefore have Smart Previews synced up to Creative Cloud, but most don’t.
- Photos shot with Lightroom CC for iOS and synced to Creative Cloud.
- Photos imported into Lightroom CC for Mac and synced to Creative Cloud.
In cases 2 and 3 above, I’ve configured Lightroom Classic to download the originals to a location of my choosing — that same big external drive.
When I eventually do migrate, what I’m aiming for is to get my entire collection of photos, all 335,731 of them, comprising about 4TB, onto Adobe’s Creative Cloud servers with as little disturbance to my workflow as possible. I want Creative Cloud to be my canonical place for all my photos, but given Lightroom CC’s stripped-down approach, I imagine I’ll still want to use Lightroom Classic for some things.
I know that my Lightroom Classic keyword tags won’t sync with Creative Cloud, but when I migrate, will they be converted to keyword tags in Lightroom CC?
Hey, the first one is easy! Yes.
OK, not totally easy. There are some caveats:
There is no keyword hierarchy in Lightroom CC, so your keyword list gets flattened. Picture a keyword hierarchy that looks like this:
- Places
- California
- San Jose
- Costa Rica
- San Jose
The photos get all the keywords from the hierarchy, so Photo A, with the first “San Jose” applied, would end up with the keywords “Places”, “California”, and “San Jose”. Photo B, with the second “San Jose” applied, would end up with the keywords “Places”, “Costa Rica”, and “San Jose”. But the “San Joses” are not unique in any way. If you search for “San Jose” in Lightroom CC you’ll get both photos in the results. If you wanted to find just Photo B you might try searching for “San Jose” and “Costa Rica” but that won’t help you, because in Lightroom CC a multiple keyword search uses “or” not “and”.
Lightroom Classic has the concept of keyword synonyms, and Lightroom CC does not. If you have a photo in Lightroom Classic tagged “San Francisco” but not with “SF”, but “SF” is set up as a synonym to “San Francisco”, then when the photo is imported into Lightroom CC, it will be tagged with both “San Francisco” and “SF”.
Lightroom Classic has keyword-level controls, such as “do not export”. These are ignored in Lightroom CC.
Luckily I don’t have any hierarchical keywords, because I also don’t alphabetize my recycling.
But I do have a ton of “People” keywords, and face tagging too. I’m weirdly obsessive about face tagging. What happens to all my tagged faces when I migrate?
The People keywords themselves come in as regular keywords. The face region data is maintained in the new Lightroom CC database after migrating from Classic. But Lightroom CC doesn’t know anything about that stuff, so you can’t see, access, create, delete, or modify any of the face region data in Lightroom CC.
Okay, so if I migrate now, I’m saying goodbye to face recognition and face tagging for the time being, because while I could continue to do it in Lightroom Classic, it would be a dead-end there.
Yup, pretty much.
This is one big reason I’m not quite ready to do this yet.
The other thing I’m concerned about is how I’ll continue to use Lightroom Classic alongside Lightroom CC. Currently, I’m enjoying Lightroom CC, but that’s because whenever I hit a wall with its limited functionality, I can pop open Lightroom Classic and do all the panorama merging, tone-curve editing, Facebook publishing, color range masking, book making, hardware-assisted editing, and reverse-geo-tagging I desire. Lightroom Classic is the the feature-rich safety net that lets me luxuriate in the CC world of cloudy elegance and simplicity.
This photo uses Color Range Masking, something you can do in Lightroom Classic, but not in Lightroom CC.
But once I migrate from Classic to CC, Adobe’s recommendation is that I turn off sync in Lightroom Classic. I understand why this is (I think), but I’m planning on ignoring that advice. I imagine that turning on sync for the catalog I migrated from could create some nasty conflicts, so instead, I am planning on creating a brand-new, empty Lightroom Classic catalog and turning on sync for that.
Don’t do that. If you insist on keeping sync turned on in Lightroom Classic after migrating to Lightroom CC, just continue to use your existing Classic catalog. So long as you’re using the latest version of Lightroom Classic, it knows not to sync down all of the photos that it already has.
Okay, that’s reassuring. I had been prepared for a complete re-download of my entire 4TB history of digital photography, but I’m happy not to have to do that.
What matters to me is that I maintain my own local copy of all my originals. I know I can set Lightroom CC to do that, but by using Lightroom Classic for this purpose, I’m killing two birds with one stone — I get my local archive, and the full-featured utility of Classic, in one place. Everywhere else, on my laptop and iOS devices, I’ll use CC. When I travel, I’ll keep Classic running on my iMac in my studio, so it’s downloading and making redundant backups (thanks to Backblaze) of whatever I’m able to upload via CC from the road.
This brilliant plan of mine has zero flaws and is brilliant, yet directly contradicts Adobe’s official advice. What am I missing?
If you want to have all your originals in the cloud, then you should use Lightroom CC. If Lightroom CC is not yet capable enough for you, then you should forgo the golden paradise of cloud storage and continue to use Lightroom Classic as you do now, until such a time as Lightroom CC has evolved enough to meet your needs. Knowing what, specifically, you miss from Classic will of course help us prioritize our ongoing improvements to Lightroom CC.
I’m always happy to provide that kind of feedback, as you know. Right now there’s so much that’s missing that I’m definitely not ready to migrate. But I really like Lightroom CC, and I love the idea of having all my photos in “the cloud,” so I imagine someday there will be an inflection point where the pros of migrating will outweigh the cons, and I’ll take the plunge before CC is 100% able to do every Classic thing I rely on. So this idea of using Classic and CC together is hard for me to shake. Why does Adobe recommend against it?
Could you, as a technically sophisticated person who is aware of the potential pitfalls (and who has my phone number for when you get in trouble) cobble together a workflow that uses both applications, such that all your originals are up in the cloud, but you can continue working primarily in Classic? Certainly...
Where it Got Weird
Benjamin did then go on to answer my question in great detail, giving candid and concrete reasons why Adobe recommends against syncing Classic and CC, despite the fact that they are designed to do just that. However, Adobe PR asked me to replace all that helpful information (three paragraphs worth) with this:
...But it's not a workflow we recommend or plan to invest in going forward.
Adobe seems really touchy about this stuff. I think what Benjamin wrote would have helped clear the air with some refreshing honesty, and I’m sad that you didn’t get to read it.
I will share one solid flaw in my plan that Benjamin thought of, but didn’t write about: Remember that Lightroom CC’s “truth is in the cloud,” where Lightroom Classic thinks of your local storage as the canonical location of a photo. This distinction becomes abundantly meaningful when you delete a photo. If you delete it from Lightroom CC, Lightroom Classic doesn’t delete its local original. It keeps it, and just thinks of it as un-synced.
So you could have this scenario — and, in fact, I’ve unwittingly done exactly this:
- Import a photo into Lightroom CC. In Spain.
- It syncs up to Lightroom’s cloud photo storage.
- Lightroom Classic, dutifully running on your computer back home, downloads the photo to its local storage.
- Still in Spain, you realize the photo is hot garbage, and delete it.
- But it’s still in your Lightroom Classic library. Forever.
- Sad trombone.
My conclusion? Maybe I’ll be waiting even longer than I hoped to migrate to Lightroom CC.
Back to the Q&A
As I mentioned, my Lightroom Classic catalog has a mix of photos imported into Classic, and synced-in from CC.
Any photos that are imported into Classic and synced up to CC from there have originals on my local drive, and Smart Previews on CC.
Any photos originating from Lightroom CC have the originals on CC. So my CC stuff is a mix of originals and Smart Previews.
When I do migrate, will all the Smart Previews be replaced with originals?
Well, to be totally technically correct (my favorite kind of correct!) “replaced” is probably not accurate, I think it keeps the Smart Preview around as well. But the simple answer to your question is “yes.” Any photo which is imported into Lightroom CC (including via migration) will have its original uploaded to the cloud, even if that photo was already represented in the cloud by a Smart Preview.
I have a lot of photos, and they are on a big external drive. I know Lightroom CC has to manage its own storage, i.e. it can’t reference my local copies the way Classic does. I understand why this is, and I think it was the right decision for Lightroom CC. However, I don’t have enough room on my system drive to store a redundant copy of all my originals. So what should I do when it’s time to migrate?
You need free space equal to the amount of space taken up by your images, but that free space doesn’t have to be on your system drive, it can be anywhere. Before starting the migration, go to the Lightroom CC preferences and change the location where originals are stored to some drive (internal or external) that has enough free space to hold all your images.
If you don’t have enough free space anywhere, and don’t want to buy another drive, then your alternative is to export sections of your master catalog as smaller catalogs, and migrate those smaller catalogs one at a time, not beginning the next until the previous has finished syncing originals to the cloud, so that the local cache can be cleared.
Okay, so I’ll make sure I have enough space on Big External Drive Two for a complete copy of all my locally-stored originals, set Lightroom CC to use that location for originals, and then initiate the migration.
Then Lightroom CC will copy everything over to this managed storage, and start sending it up to Creative Cloud to the best of its abilities given my internet upload bandwidth.
Can I immediately tell Lightroom CC that I do not want it to store originals? Will it then remove them from Big External Drive Two as they are added to the cloud?
Or should I wait until the post-migration mega-sync is complete before I do this?
You don’t ever need to tell it that you _do_ want to store originals locally. In other words, in the Lightroom CC preferences, set a custom location for the storage of originals, but do not check the “Store a copy of ALL originals locally” checkbox. Thus that local copy of all your originals that Lightroom CC makes at the time of migration will just be a cache that it will purge on its own when it can.
Do not switch the storage location for originals back to your internal drive until after all the upload is complete, because when you switch the location, Lightroom will try to move all the originals from the old location to the new location and, in your case, will find that it does not have room to do so.
Here's Lightroom CC set up as Benjamin describes. Originals are stored as needed on my external drive unironically called "Everything 02," but won't be kept there for longer than Lightroom CC needs them for caching purposes.
Okay, I feel like I have a good sense of what I need to do when I’m ready to pull the trigger. Is there anything else I should be asking you?
Not that I can think of. Have you read Recommended Steps: Prepare for Migration, and do you have any questions about that?
Not yet, but thanks for the link!
Thanks so much for agreeing to do this Q&A! I've found it very helpful, and I hope the rest of the Lightroom 1% will as well.
You’re welcome.
You can follow Benjamin on Instagram, where he (almost) exclusively posts photos from his ferry commute to Adobe’s San Francisco office.
And that’s the end of the Q&A.
In Summary
- If I migrate now, I’m saying goodbye to face tagging as I know it in Lightroom Classic.
- Lightroom CC stores proxies and previews on my local drive, but can be configured to store originals in any location I choose. This has nothing to do with whether or not I’ve configured Lightroom CC to keep local copies permanently.
- So if I want to migrate all at once, I do need enough free space for a duplicate set of photos, but it doesn’t have to be on my system drive.
- My plan to keep using Classic with sync turned on after migrating to CC is not as brilliant and flawless as I’d hoped, and not at all recommended or supported by Adobe. So good luck to me with that.
- If I want to postpone migration for a good long time, but still use Lightroom CC as I have been, I should be careful to only reject photos from CC, and delete them using Classic, or I’ll have local copies in Classic of photos I don’t want. Which I already do. From Spain.
Reconsidering The Plan
I started this post thinking that I’d committed to this plan of migrating to Lightroom CC before it could do 100% of the things I rely on Classic for, knowing that Classic would always be there for me as a feature-rich fallback. But I’m pretty well chastened by Benjamin’s admonitions to the contrary — the stuff I got to read and you didn’t.
Adobe’s getting a lot of flack for this confusing situation of offering two apps that do the same job, and sync with one another, and then advising you against doing that — and deservedly so. Now that it’s my words, not Ben’s, I’ll try to explain what I think Adobe is having trouble expressing:
This photo uses the tone curve in Lightroom Classic, not found in Lightroom CC desktop.
If you use Classic and turn sync on, here’s how you should think about it:
Your one Lightroom Classic catalog (only one can sync, remember) is the truth, and your originals are local. If you sync a collection, Lightroom Classic only uploads “Smart Previews” of your photos, which are compressed DNG files at a reduced resolution.
Even though it won’t upload originals, syncing a collection from Lightroom Classic has some utility. You can publish the collection to the web, share a short URL, and get direct feedback from clients. You can view and even edit your synced photos in Lightroom CC on your mobile device, or on another computer. Sure, you’re working with reduced-resolution proxies, but your edits sync back to Lightroom Classic, where they are applied to your originals. So you can use CC for some light editing, and for flag/reject/rate triage. Just keep it to rejecting, not deleting, because deleting a photo from CC won’t delete it in Classic. Because Classic is the boss, not the cloud.
That’s a real workflow. I’ve done all these things since the moment Lightroom for iOS was released. It works, and it’s useful.
And this is a workflow that uses both Lightroom Classic and Lightroom CC, and while Adobe might not recommend it, they do essentially support it.
But there are pain points with this age-old the-truth-is-on-my-local-drive workflow. Travel is a big one, as I detailed here. The cloud is sitting right there, and I want to use it. Like, really use it.
If you migrate to Lightroom CC, here’s how you should think about Classic:
It’s going to hurt you.
Once you’ve converted to primarily using Lightroom CC, your canonical photo library is on Adobe’s cloud servers. This is great, but it’s fundamentally at odds with how Lightroom Classic works.
Classic can’t gently dip into your Creative Cloud photo library, sync in a few shots, and let you work on them. It only knows how to download everything it sees. And worse still, it then considers those local copies to be “the truth.” There’s no way to use just a little Classic via sync. It’s all or nothing. Classic thinks it’s the boss, so it makes a terrible client.
My Recommendations
If you’re a light Lightroom (Classic) user, or have wanted to try Lightroom but always found it too complex, jump on Lightroom CC. It’s really great. Having all your photos in the cloud is wonderful, and this is the future that Adobe is investing in.
If you, like me, are a die-hard Lightroom Classic user who has dabbled in Lightroom CC, and even come to reply on it a bit, don’t migrate yet. Lightroom CC isn’t ready for you. There will be headaches. And remember, this isn’t a Final Cut 7/Final Cut X situation — Adobe is continuing to develop Lightroom Classic. It already has new a new editing features that CC doesn’t: Color Range Masking. That’s a great new capability that joins the very long list of things Classic can do that CC can’t.
This photo uses Split Toning. You guessed it, not available in Lightroom CC desktop.
Lightroom Classic may not be the new hotness, but it’s still the best tool for photo management I know of, combining power-user organizational features and the best photo processing engine available. This is an awkward period of transition as Adobe tries to bring a much-needed fresh approach to photo editing without upsetting long-standing workflows. Adobe is a big, complex company, and they sometimes can’t help but shoot themselves in the foot when trying to communicate about these kinds of changes. Have I helped them with this post? I really don’t care — but if you’ve read this far, I sincerely hope I’ve helped you, even a tiny bit.